Управление страницами
Этот документ знакомит с инструментами, которые расширяют возможности навигации между страницами сайта:
- перенаправление URL для перенаправления посетителей с одной страницы на другую;
- индексация директории для определения файлов, которые будут обрабатываться как индексные страницы;
- страницы ошибок для конфигурации страниц ошибок, которые появляются, если запрашиваемые страницы не могут быть открыты;
- Server Side Imagemap для добавления ссылок к фрагментам изображений;
- MIME типы для определения MIME-типов для отдельных расширений файлов.
URL переадресации
Этот инструмент используется для переадресации посетителей с одной страницы на другую или на другой веб-сайт.
Чтобы настроить переадресацию в аккаунте на базе Unix:
Аккаунты на базе Unix
Введите http://www.examples.com/products в поле Переадресовать с и http://www.examples.com? param1=yes в поле на. Посетители страницы http://www.examples.com/products будут перенаправляться на http://www.examples.com? param1=yes.
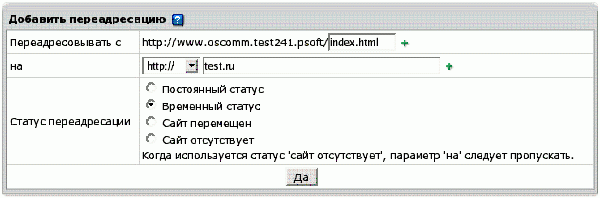
Если вы оставите поле Переадресовать с пустым, посетители будут перенаправляться с любой страницы сайта. В поле на можно ввести параметры URL, как это показано на скриншоте.
Отметка Статус переадресации делается в тех случаях, когда состояние по умолчанию остается без изменений:
- Постоянный
информирует клиента о статусе постоянной переадресации (301), если ресурс был перемещен навсегда. - Временный
информирует о статусе временной переадресации (302). Это состояние по умолчанию предполагает, что ресурс был перемещен на время. - Сайт перемещен
информирует клиента о статусе «см.другой» (303) , если ресурс был перемещен. - Сайт отсутствует
браузер посетителя показывает сообщение URL «The requested resource is no longer available on this server and there is no forwarding address. Please remove all references to this resource.» («Запрашиваемый ресурс более недоступен на этом сервере и переадресация невозможна. Пожалуйста, удалите все ссылки.“
Аккаунты на базе Windows
В планах Windows переадресация осуществляется несколько иначе:

- Точный URL, введенный выше
перенаправляет запросы любого файла в указанной директории на один файл. Например, для переадресации всех запросов файла products.html на URL: 'www.example.net' введите www.example.net/products.html в поле To и выберите эту опцию.
Можно перенаправить запрос на URL с параметрами, например: www.examples.net/? param1=yes
*Примечание: Можно перенаправлять запросы файлов и директорий как на ваш собственный сайт, так и на любой внешний URL. - Директория уровнем ниже текущей
перенаправляет от головной директории к дочерней.
Например, для переадресации от вашей директории 'examples.net/products' к поддиректории с именем 'news' введите 'excample.net/products/news' в текстовое окно 'to' и выберите эту опцию. Без этого веб-сервер будет постоянно перенаправлять головную директорию на себя. - Постоянная переадресация для этого ресурса
посылает клиентам сообщение: '301 Permanent Redirect'. Перенаправление рассматривается как временное и клиентский браузер получает сообщение: '302 Temporary Redirect'. Некоторые браузеры используют сообщение '301 Permanent Redirect' в качестве сигнала для постоянного изменения URL, такого как закладка.
Индексы директорий
Этот инструмент позволяет выбрать свою собственную индексную страницу вместо установленной по умолчанию. Другими словами, можно сообщить браузерам посетителей, какую страницу следует загрузить при обращении к домену. Как правило, по умолчанию — это /index.html, но вы можете установить любую другую страницу на выбор.
Например: если посетитель обращается на сайт http://www.example.com, то первой страницей, которую он откроет, будет http://www.example.com/index.html. Однако, если вы установите /welcome.html как индекс директории, то будет открываться http://www.example.com/welcome.html.
Предупреждение: Пользовательские индексные станицы не добавляются к страницам по умолчанию, а заменяют их. Поэтому убедитесь, что введен весь список индексных страниц, которые вы хотели бы видеть в своей конфигурации.
Для установки пользовательских индексных страниц:
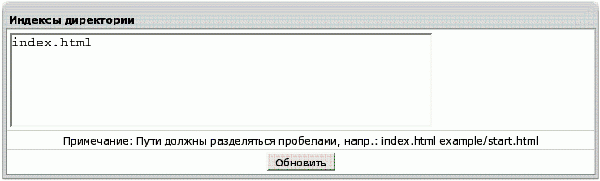
Вверху страницы Веб-сервис выберите ссылку Применить для изменения конфигурации сервера. Изменения вступят в силу на протяжении 15 минут.

Страницы ошибок
Эта утилита используется для настройки сообщений, которые будут появляться, если запрашиваемая страница отсутствует или не открывается по какой-либо другой причине. Чтобы создать собственную страницу ошибок (Error Document) вы должны знать коды ошибок, которые возвращает сервер:
| Успешные запросы клиентов 200 OK 201 Created (Успешная команда POST) 202 Accepted (Запрос принят) 203 Non-Authorative Information (Запрос GET или HEAD выполнен) 204 No Content (Запрос выполнен, но нет содержимого) 205 Reset Content (Сбросить содержимое) 206 Partial Content (Частичное содержимое) Переадресация запроса клиента 300 Multiple Choices (Ресурс обнаружен в нескольких местах) 301 Moved Permanently (Ресурс удален навсегда) 302 Moved Temporarily (Ресурс отсутствует временно) 303 See Other (Смотреть другой) 304 Not Modified (Ресурс был изменен) 305 Use Proxy (Использовать прокси-сервер) |
Ошибки запросов клиентов 400 Bad Request (Плохой запрос от клиента) 401 Authorization Required (Неавторизованный запрос) 402 Payment Required (not used yet) (Необходима оплата за ресурс) 403 Forbidden (Доступ запрещен) 404 Not Found (Ресурс не найден) 405 Method Not Allowed (Метод не применим для данного ресурса) 406 Not Acceptable (encoding) (Недопустимый тип ресурса) 407 Proxy Authentication Required (Требуется аутентификация через прокси-сервер) 408 Request Timed Out (Истекло время ожидания запроса) 409 Conflicting Request (Конфликт) 410 Gone (Ресурс недоступен) 411 Content Length Required (Требуется длина) 412 Precondition Failed (Предусловие неверно) 413 Request Entity Too Long (Объект запроса слишком большой) 414 Request URI Too Long (URI запроса слишком длинный) 415 Unsupported Media Type (Неподдерживаемый тип медиа) |
Ошибки сервера 500 Internal Server Error (Внутренняя ошибка сервера) 501 Not Implemented (Метод не выполнен) 502 Bad Gateway (Неисправный шлюз либо перегруз сервера) 503 Service Unavailable (Сервер недоступен/тайм-аут шлюза) 504 Gateway Timeout (Вторичный шлюз/тай-аут сервера) 505 HTTP Version Not Supported (Версия HTTP не поддерживается) |
Для конфигурации страницы ошибок:
Для аккаунтов Unix:
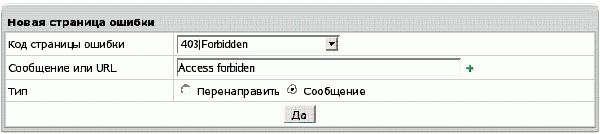
- Код страницы ошибки: выберите нужный вам код в нижнем окне.
- Сообщение или URL: Введите сообщение или URL страницы, на которую посетитель может перейти, если запрашиваемая страница отсутствует.
- Тип: Установите, должен ли текст в предыдущем поле обрабатываться как URL (Переадресация) либо как текстовое сообщение (Сообщение).
Пользователи Windows должны заполнить несколько иную форму и ввести путь к пользовательской странице ошибок.
* Обратите внимание, что путь указывается относительно домашней директории, а не директории виртуального хоста.
 — могут быть использованы лишы файлы со статическими сообщениями об ошибках;
— могут быть использованы лишы файлы со статическими сообщениями об ошибках;
- для других доменов аккаунта могут быть использованы те же файлы сообщений об ошибках.
Например, все домены аккаунта со следующим путем к файлу будут иметь такую страницу сообщения об ошибке: pages404_error.html
- используйте символ "“ в качестве разграничителя в файловом пути;
- не начинайте файловый путь с "».
Если вы отметите «URL»:
- это позволит использовать скрипты (php/ASP) для динамической генерации страниц ошибок (альтернатива использованию статических файлов для каждого типа страницы ошибок);
- файлы страницы ошибок данного домена будут недоступны из других доменов;
- «Относительный путь к вашей странице ошибки» должен будет начинаться с "/" и указываться относительно виртуального хоста.
Server Side Imagemap
Это свойство позволяет серверу рассматривать файлы с определенным расширением как файлы карты. Другими словами, сервер проверяет файл с указанным расширением, чтобы определить связи с изображением (в отличие от клиентской карты изображений, которая использует информацию, содержащуюся в HTML-коде), и сообщает браузеру пути к файлам.
Для добавления расширения Imagemap:

Типы MIME
Утилита обеспечивает возможность установки форматов файлов, которые не определены в веб-браузерах. Она позволяет браузеру показывать или выводить файлы не в формате HTML так же, как отображаются файлы в текстовом формате, формате .gif и PostScript.
Для установки формата:
